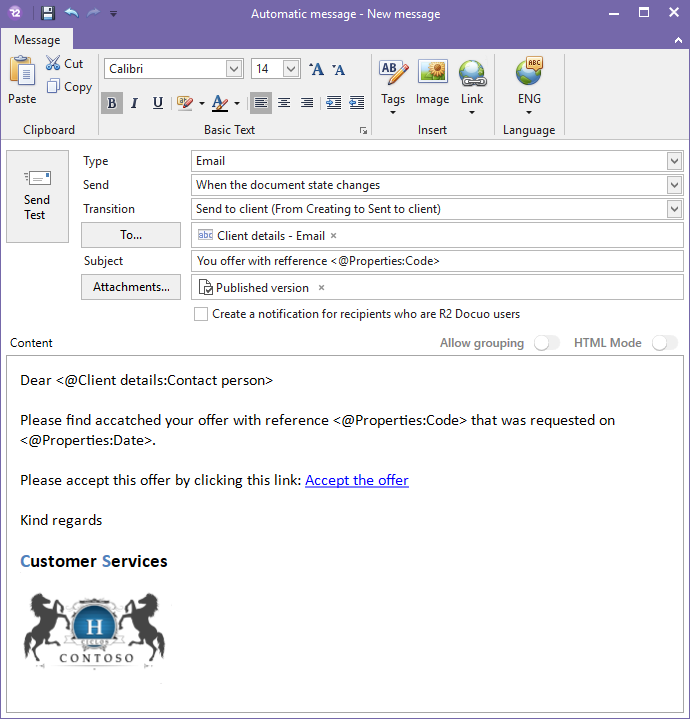Configuring automatic emails
Index
2 Actions that generate automatic alerts
4 Add links to the document and file fields in automatic Emails
Adding automatic emails
From the "Email" stage, it is possible to configure automatic warnings linked to certain actions on the category's documents.
Replacement tags can be used in all notices to configure the subject, header, and body of the mail to serve as an automatic mail template.
To create automatic alerts, press the button "new " on the buttons bar.
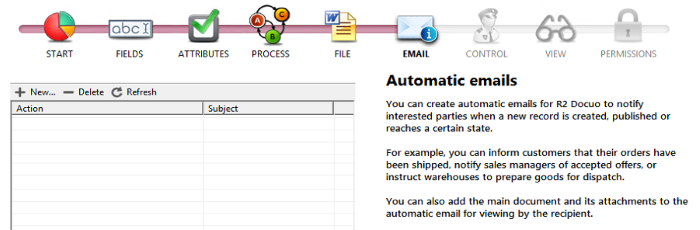
Pressing the button "new " opens the window to configure the type of warning to be created.
The new notice window is divided into two parts, the top where you define the send configuration data as the type of notice to be created, if it is a notification for users of R2 Docuo or an email address, will receive a template email of the users design and the bottom where the content of the message is written.
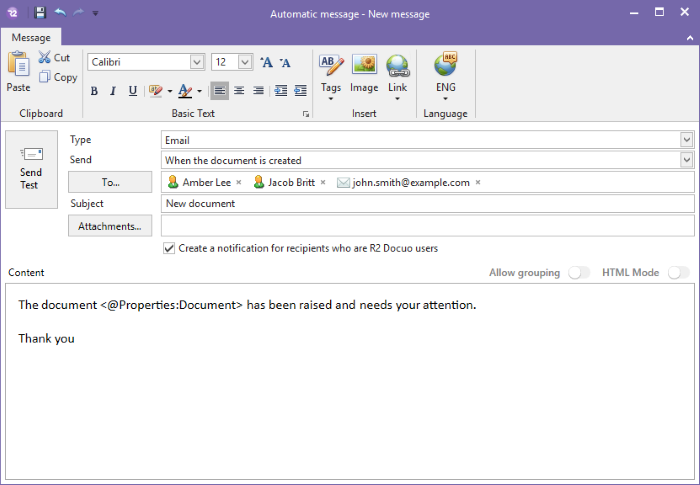
Create notifications
These alerts are available only to users of R2 Docuo, generate a notification to users who are assigned as recipients of the notice. When you access R2 Docuo in the notifications area, a notice will appear for each notification generated.
To create notification-type automatic alerts, you must display the options in the "Type " field and select Notification, in the "Send " field you choose the action that will generate the alert and pressing the button "to " The recipients are selected.
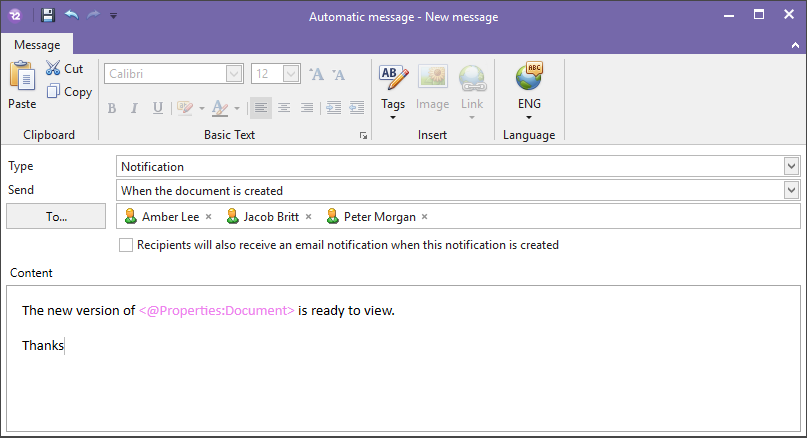
Create automatic emails
Automatic emails generate an email that can be sent to users, collaborators, mail-type fields or fixed email addresses.
To create an automatic email, select "Email" in the "Type" field and select "Send" the action that will generate the email. With the "To" button, the recipients are assigned and clicking "Attachments" you select if you want an attachment to be sent in the mail.
Selecting the tick box means that if the email is sent to a R2 Docuo user they will also receive an notification when they next log in through the desktop application or the web portal.
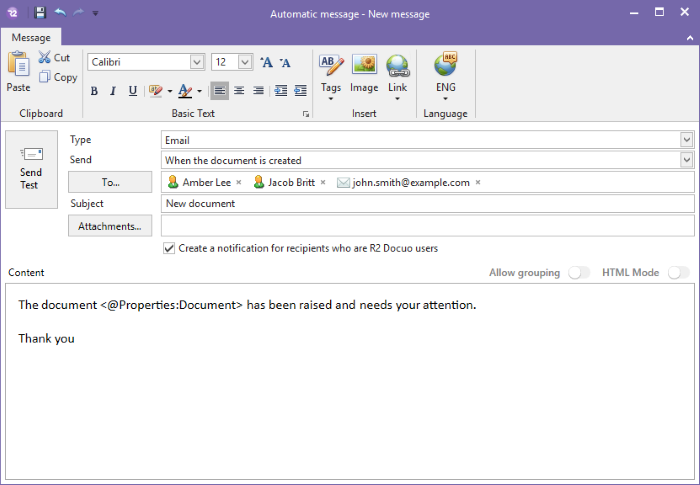
Actions that generate automatic alerts
R2 Docuo can generate automatic alerts on five actions:
Create a new document
This mail is sent the first time the changes are saved when you create a new document or when you upload documents directly to the category.
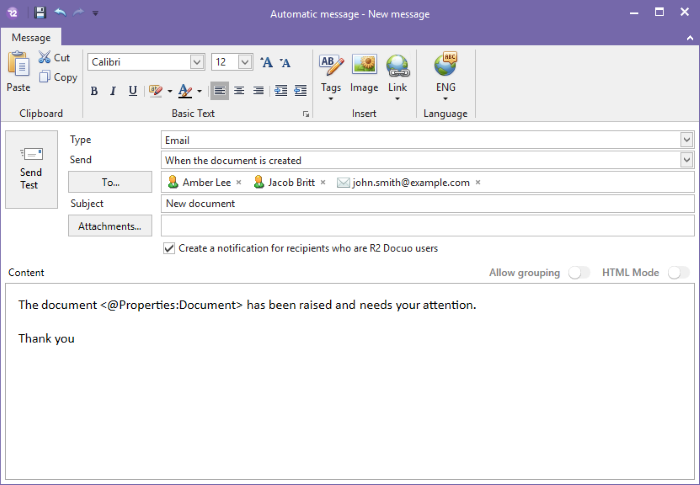
Email when published
This email will be sent when the published version becomes available for all users. This type of email has the option of adding attachments or the main document.
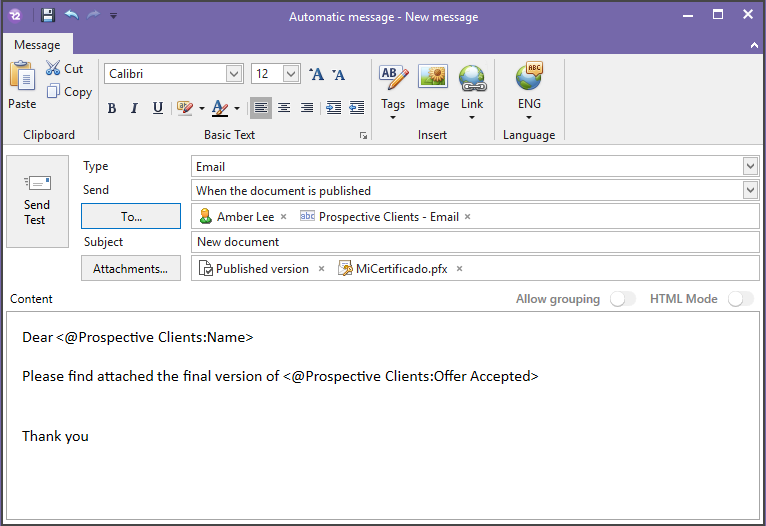
Advancing the state forward
Mail is sent when the document progresses from a state. To create this type of mail you have to select the transition that will cause the mail to be sent.
For example, to send a mail to the customer when the offer is final select "Offer accepted".
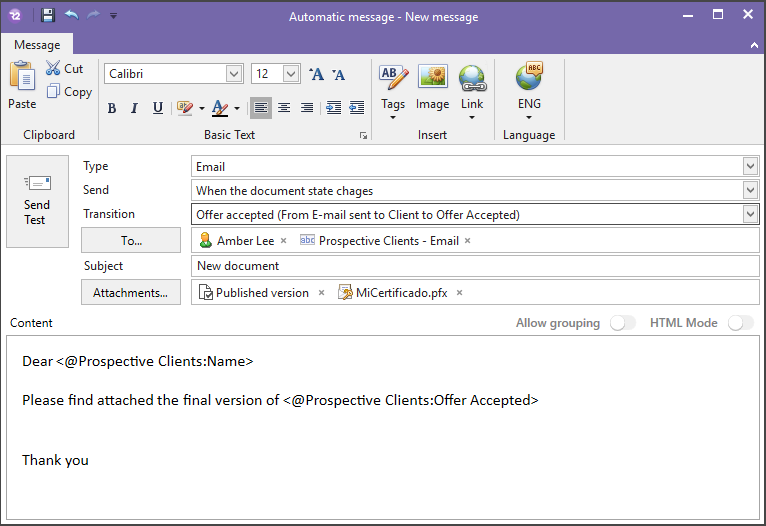
Mail when the specified date in a document field arrives
The mail can be configured when the date specified in a date type field of the document arrives, it can also be defined x days before or after the date established in the field.
To create this type of mail you must select in "Field" the field from which the date that will cause the mail to be sent will be taken.
In addition, this type of mail allows you to generate mail once a few days have passed for a certain period of time.
For example, to send an email to the assigned commercial when you have to do a commercial review, you have to display the "Field" options and select "Commercial review date".
You can configure a scheduled shipment for x days marked the check "and after" and specifying how many days the mail will be generated again and during what period of time.
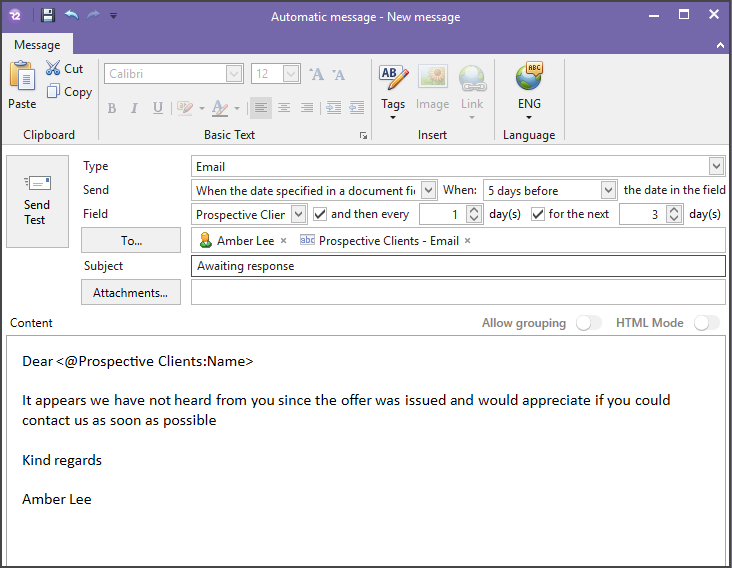
Email for a document which has not changed states in a certain time.
The mail is sent when the document remains in one or several states for a while.
To create this type of mail you have to select the state that will cause the mail to be sent and how many days you have to stay in the state to generate the automatic mail.
It is also possible to schedule shipments so that the mail is generated again when a few days pass during a certain period of time.
For example to send an email to the legal department when the offer remains in the "Offer of service" status for 15 days you have to select the status "Offer of service" in the "State" drop-down and specify the days that should remain in the state until it is generated the mail.
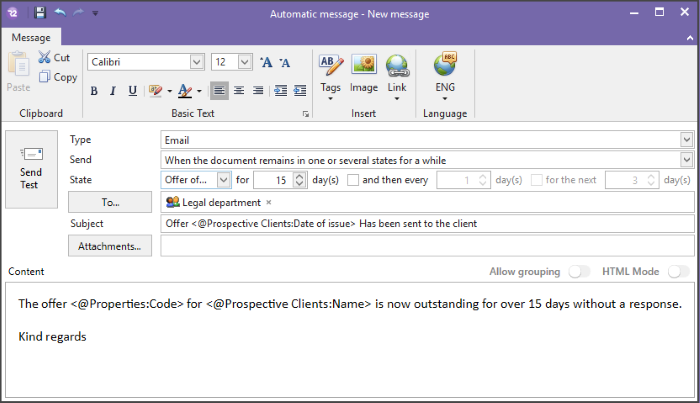
Email for when a document enters or leaves a specific state.
When a document arrives or leaves a specified state.
To create one of these emails change the "Send" type to either "When entering the specified state" or "When exiting the specified state", then select the state you wish to have this email allocated too. Please note you can not have an email for entering an initial state also an email for exiting a final state.
The example below shows an email being sent to the technical department the moment a new support ticket enters the "Pending" state.
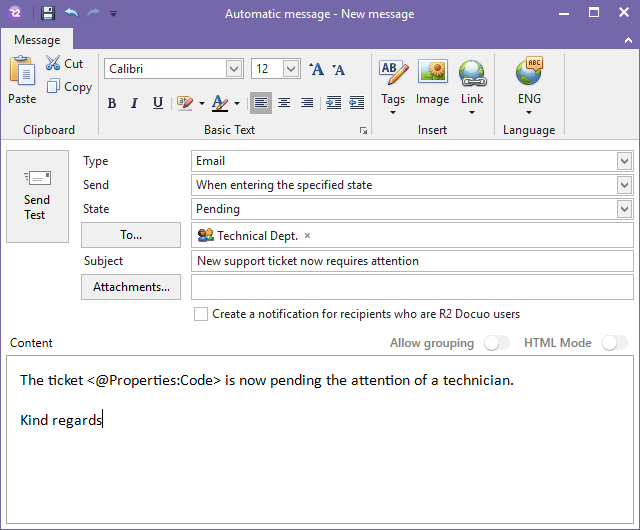
Group emails
Some types of emails can be configured to send a single mail with all the documents that meet the conditions to generate the mail.
To set the mail to be sent in group you must activate "Allow grouping "
The body of the message is repeated for each document so that if for example six bids are advanced to the state "rejected" will be sent a single mail and in the body of the message will list the five documents with the labels replaced.
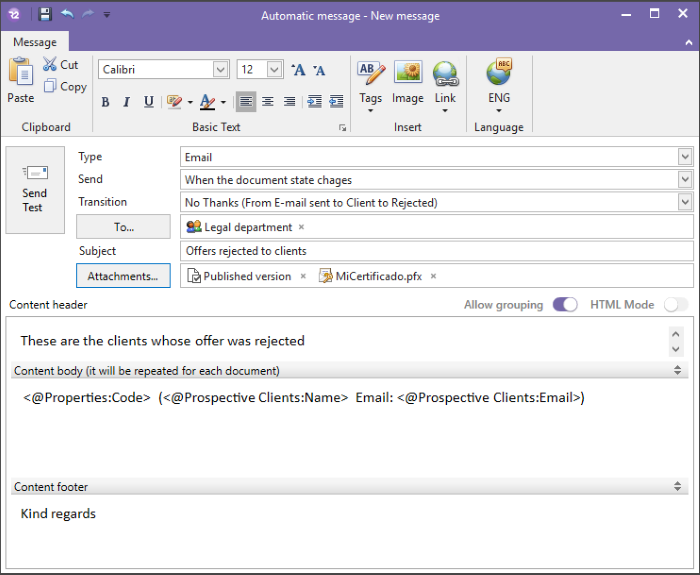
Adding recipients
Alerts can only be sent to users of R2 Docuo, automatic mails can be sent to three different types of recipients
To add recipients you must press "to" and select the button that corresponds to the type of recipient to be added.
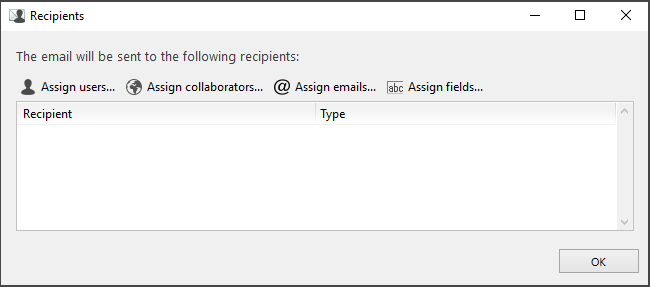
Users and Groups
The recipients are the users themselves or collaborators of the company, allows to send the emails to users or groups of users created in R2 Docuo.
To add users and groups as recipients of the mail you must press "to" and from the recipients window with the button "Assign Users" or "Assign collaborators" Choose the desired recipients.
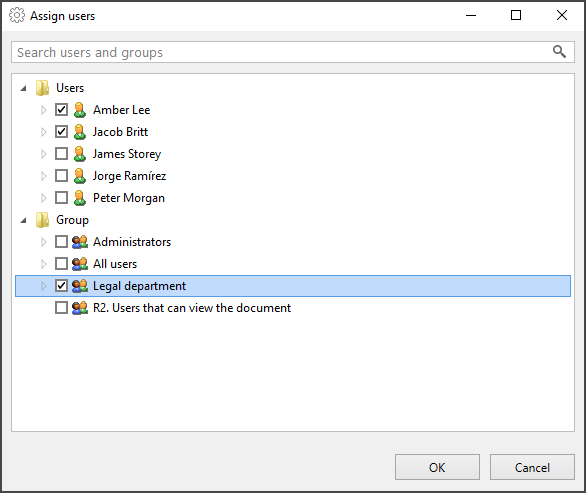
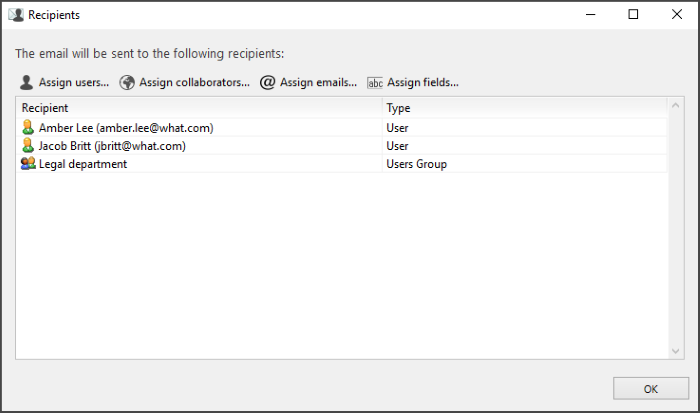
Fields
When assigning email-type fields as recipients, the email is sent to the email address that is established in the field from the details window.
To assign email fields as recipients, click on "Assign fields ..." and select the fields that will be used as email recipients.
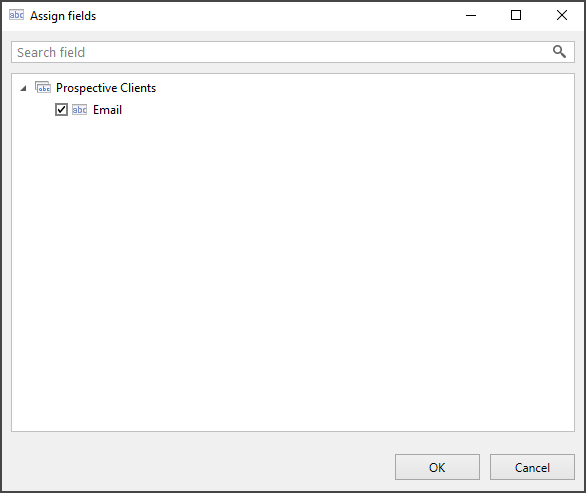
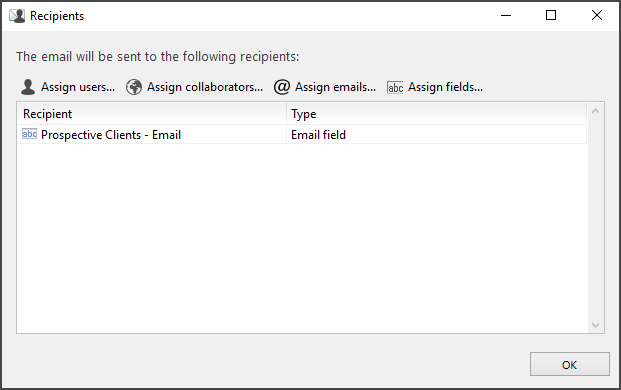
Email addresses
By assigning email addresses the mail is sent to the established email address. The addresses of mail are fixed addresses that are added with the button "Email addresses".
The text box writes the mail addresses separated by line breaks.
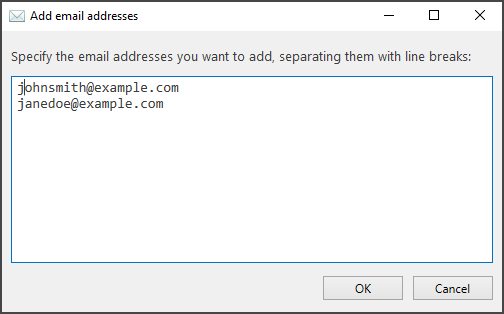
Recipients assigned to the mail appear in the Auto-mail window.
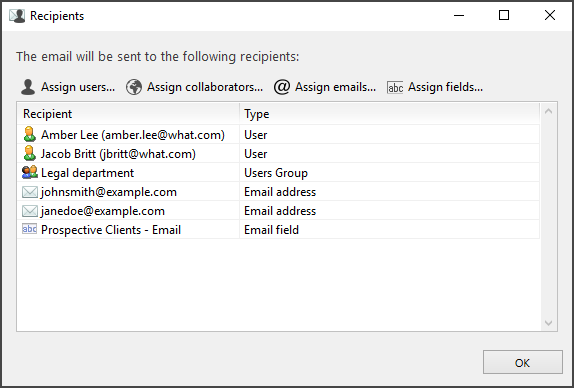
Add links to documents in automatic emails
R2 Docuo allows to create links to a URL or to the document from which the mail is generated.
To create a link you must press the button "link" that appears in the Automatic Mail configuration window. A window will open to define the type of link to create.
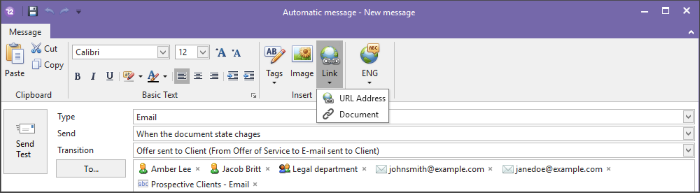
Creating links to a URL
When selecting "URL" a window is opened to specify the URL to which the link will be created and to establish the text that will show the address of the link.
In the example, a URL-type link was created to download the R2 Docuo desktop application.
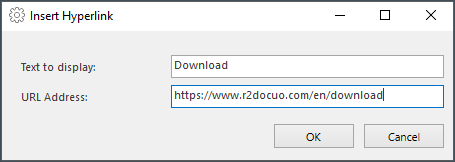
Accepting the link is added to the mail as you can see in the sample image. If no text is specified in the 'text to display' field, the URL will appear.
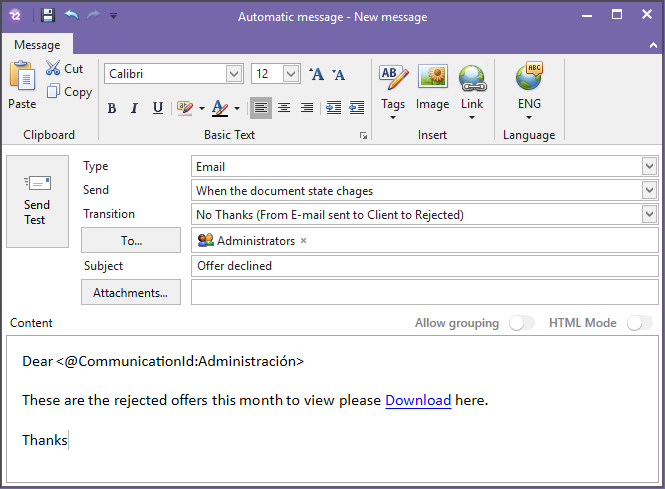
Creating links to a document from R2 Docuo
It is possible to add a "tag" that creates dynamic download links, when the mail is generated the "tag" is replaced with a link from which you can download the document that generated the mail.
Download links can be public, any user who has access to the link can download the document or private, only users and collaborators can access R2 Docuo.
In the "Source" Field you can select the main document or a file field
In the "Access" field, you can select the type of link that will be created public or private.
Public access creates a link that allows you to download the document to anyone who knows the link even if you do not have a user account or collaborator in R2 Docuo.
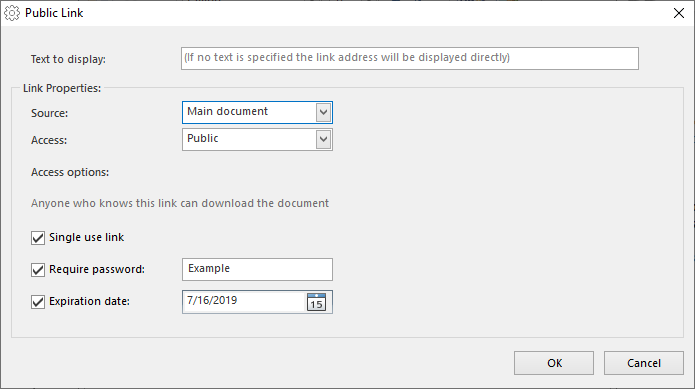
Private access generates a link from which users or collaborators of R2 Docuo can only download the document.
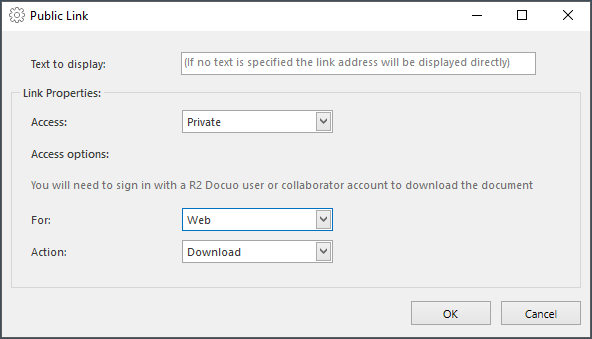
For public you can again set specific security for them including single use link, password and expiration date. For both links you can add a text to display instead of the whole link details for example you can use the text "Click here to download".
For more information about setting up links to documents click here.
The links to documents are displayed in the Mail editor window as a further tag.
The example here we have created a public link so that a client can download the technical document for the support ticket they created.
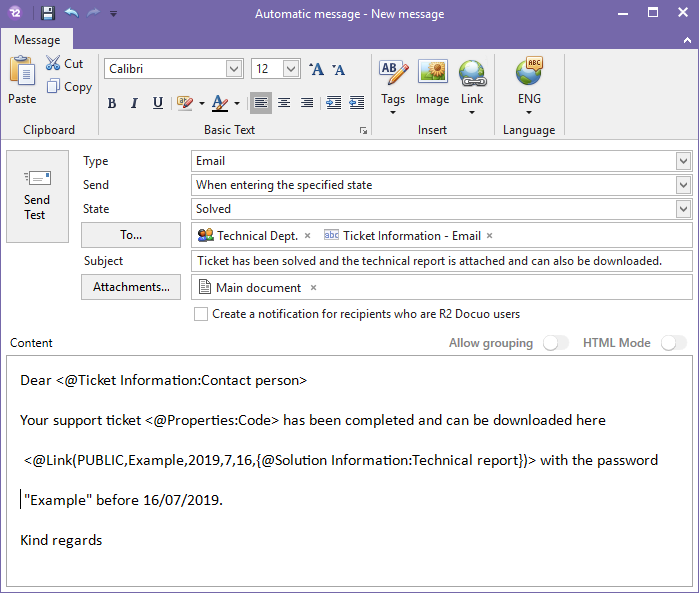
Creating links to file fields in R2 Docuo
Just like creating a link to the main document you can also create a link to download any files that have been uploaded to a file field. Simply change the "Source" from main document to the file field you wish to be used in the link.
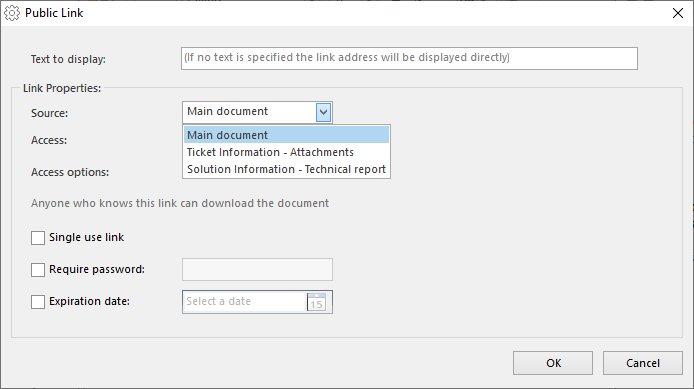
You can have the same security set up for each link regardless of it being from a file field or the main document and also show a specific text as opposed to the link details.
Creating links to change the state of a document
Press the button "Links" to open a drop down list and then select "Transition"
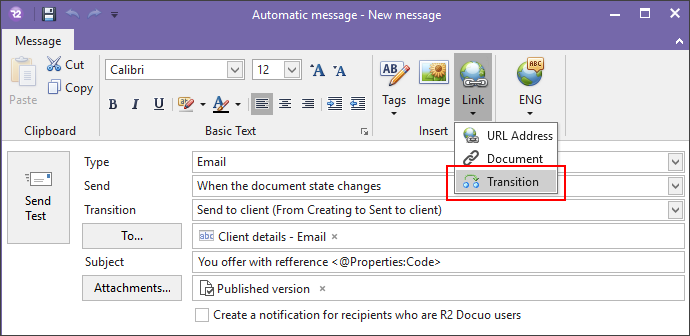
The window to create links is very similar to the one that we have seen in the previous point, it allows to select if theres public or private access and establish security options.
In the "Transition" field, select the transition for which the link will be generated.
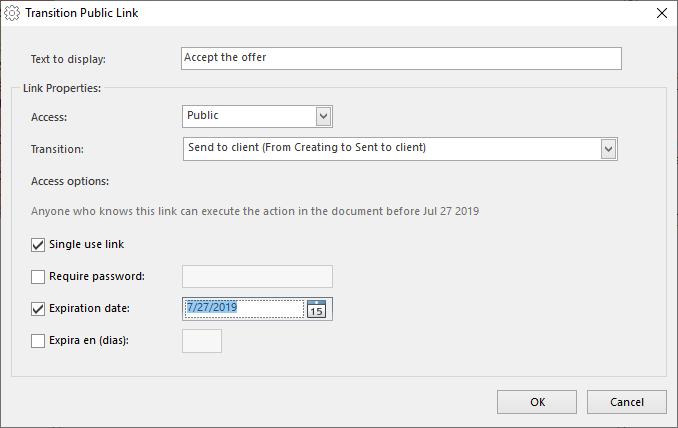
These links can be placed anywhere in the email, they will appear with the name that has been put in the "Text to show" field